
#Stop microsoft one drive windows
Disable OneDrive from Startup Using Windows Settings In the Microsoft OneDrive window, switch to the 'Settings' tab, and uncheck the 'Start OneDrive automatically when I sign in to Windows' option.

Then, click on the 'Help & Settings' option and select 'Settings' from the menu that appears. Stop OneDrive from Starting using OneDrive App Settingsįirst, click on the 'OneDrive' icon from the hidden icons of the Overflow menu. You can stop OneDrive from automatic startup during Windows 11 startup through OneDrive settings, Startup Apps, or Task Manager.
#Stop microsoft one drive Pc
Disable OneDrive from Automatically Startingīy default, OneDrive automatically starts up every time you turn on your PC and sign in to Windows 11. By disabling the OneDrive, you will stop all its services, including the background services, and the sync feature. You can disable OneDrive by unliking the PC (signing out) from OneDrive, stoping OneDrive during Windows startup, or by fully disabling it through Group Policy Editor or Registry editor. You can just disable the service and leave the application on your computer, so you can use it if you need it later. If you want to stop using the OneDrive, you don't need to completely uninstall it. However, you cannot unselect some of the default Windows folders such as the 'Desktop' folder in Documents and 'Camera Roll' and 'Screenshots' folder in Pictures.

You could all uncheck all the folders to stop sync on all the folders. Now, uncheck the folders that you don't want to sync and click 'OK'. This will show the list of all the folders that OneDrive is currently backing (syncing) up to the cloud. In the OneDrive settings window, go to the 'Account' tab, and click on the 'Choose folders' button. Next, click on the 'Help & Settings' button and 'Settings' from the menu that appears. Instead of disabling sync for all the files and folders stored on your computer, you can easily stop syncing for only specific folders.įirst, click on the OneDrive icon in the Overflow (hidden) icons menu to open OneDrive. Pause OneDrive Sync For Specific/All Folders in Windows 11 This will stop the synching process of the selected time and it automatically starts the process after that time is over. Then, click the 'Pause syncing' menu and choose a time frame for which you want to disable sync. Next, click on the 'Help & Settings' in the OneDrive window. Now, you would see the OneDrive icon, click on that icon. Close that folder and head to the taskbar corner overflow area. Then, click on 'OneDrive' in the search results. If you don't see the OneDrive icon in the overflow area, click on the Windows (Start) icon and search for 'OneDrive'. To pause the OneDrive, click the taskbar corner overflow ^ icon (also called System tray) on the right side of the taskbar and click on the 'OneDrive' icon (cloud icon) in the Notification/Overflow area. OneDrive lets you pause the background syncing process (including upload and download) for 2, 8, and 24 hours.
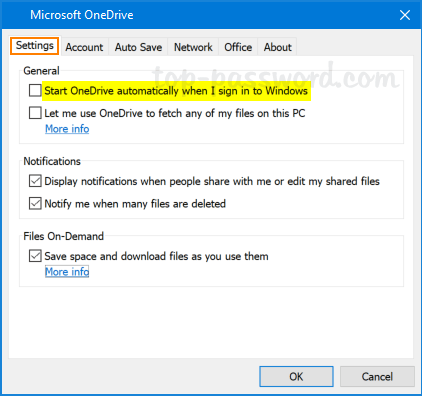
You may not want to fully disable OneDrive but pause the syncing process for some time. Pause OneDrive Sync in Windows 11 (Temporarily)
#Stop microsoft one drive how to
And this guide will show you how to do all of that. Fortunately, Windows gives you various options to temporarily disable OneDrive, permanently disable it, prevent OneDrive from running on the startup, or completely remove it. While OneDrive is a really good cloud service, you may be inclined to disable it if you already have another online storage service like Google, Dropbox, Mega, Amazon Drive, or something similar. Also, sometimes OneDrive moves your files to the cloud and leaves you with only thumbnails (not actual files) or shortcuts on your local drive, and you won't be able to access them unless you are connected to the internet. It helps you keep your photos, documents, and other data backed up, synced, and accessible on all your devices connected to your OneDrive account.īut the problem is it may keep popping up from time to time asking you to back up your data or it may slow down your internet and PC. It is a built-in file hosting and synchronization service you get when setting up your Windows 11 operating system. OneDrive is a cloud storage service that is developed and managed by Microsoft. To disable OneDrive in Windows 11, right-click the OneDrive icon in the taskbar and select "Settings." Click on the "Account" tab and select "Unlink this PC." This will remove your OneDrive account from your computer.


 0 kommentar(er)
0 kommentar(er)
